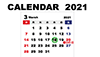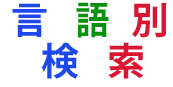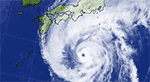このページは動画作成のための、パソコンを使った少々マニアックな内容です。
田川レコードコンサートのWebページには、コンサートを運営する必要から生じたツールのページがあります。
・演奏時間計算 ・Google 国別検索
などがそうですが、このページも動画作成のテクニックとして必要なページです。動画編集ソフト AviUtl をお使いの方にご利用いただければと思います。
動画編集ソフトAviUtl に
複数の画像を一気に取り込むexoファイルを作る その1
 画像を一気に取り込む
画像を一気に取り込む

exoファイルとは
AviUtl の拡張編集で、タイムラインを右クリック ⇒ファイル⇒オブジェクトファイルのエクスポート を選択して、現在作業中のシーンのオブジェクトを保存することが出来ます。ファイルタイプはexoです。
このファイルは、別のAviUtl に D&Dで取り込むことが出来ます。AviUtl のプロジェクトファイル.aup 同士を直接結合することは出来ませんが、exoファイルを使えば可能になります。そして中味はテキストファイルです。
このファイルを AviUtl に頼らずに作って、AviUtlに D&D で、大量の画像を楽に読み込もうというのが、このページの趣旨です。
このページの長所
このページのやり方の長所は、
- 画像のファイル名もファイルタイプもバラバラでOK(連番にする必要がない)
- 画像の表示時間や画像の間隔を調整できる
- 拡大率や、透明率を調節できる
などです。
詳しい方は「自由入力」で必要な項目を追加して下さい。
全ての画像に、入力したデータが適用されます。
画像を任意の順序にしたい場合は、画像のファイル名を列挙したテキストの段階で順序を変更しておきます。
必要なもの
スライドショーや、背景画像用に取り込むことを想定しています。一応、1300枚まで試しています。
このため、
- 画像のファイル名を列挙したテキスト
- 画像ファイルが、プロジェクトファイル.aup と同じフォルダの場合、ファイル名のみ(下記 おまけ その1 参照)
- 画像ファイルが、別のフォルダの場合は絶対パスのファイル名(下記 おまけ その2 参照)
が必要です。
 画像を一気に取り込む
画像を一気に取り込む

画像ファイル名のテキストが用意できている方は、次のページで機能をお確かめ下さい。
------------------------------------------------------------
(おまけ)ファイル名のテキストを作る
画像のファイル名を列挙したテキストの作り方が分からない方は、以下にお付き合い下さい。フォルダ内にある画像のファイル名をテキストで取得する方法です。
その1 画像がプロジェクトファイル .aup と同じフォルダの場合
ファイルエクスプローラのアドレスバーで cmd を使用
- Windowsのファイルエクスプローラで、画像が入っているフォルダに移動し、アドレスバーに cmd と入力


- 画像フォルダ内でコマンドプロンプトが起動するので、
dir /b とコマンドとオプションを入力
C:¥Windows¥SYSTEM32¥cmd.exe
D:¥AA_project>dir /b
AA.aup
BB.jpg
CC.jpg
DD.jpg
img
D:¥AA_project>
( dir = directory)
- 表示された画像のファイル名をコピーしてください。
- 上記は、画像以外のファイル名を整理する必要があります。以下の方法も有効です。
- dir *.jpg /b jpg のみ表示(* はアスタリスク)
- dir *.jpg *.png /b png と jpg を表示。
- ほかに
- dir >aa.txt 日付を含むファイル名の詳細リストが入った aa.txt が作られる
- dir /b >aa.txt ファイル名のみのリストが入った aa.txt が作られる
- <おすすめ> dir /b |clip ファイル名のみのリストがクリップボードに入る( | は Shift+¥ )
その2 画像が別フォルダの場合
画像ファイルを複数選択して、Shift+右クリック ⇒ 「パスのコピー」を使う(絶対パス)
ファイルエクスプローラで画像ファイルを複数選択し、右クリックすると「パスのコピー」があります。
 画像を一気に取り込む
画像を一気に取り込む

この場合、以下のように、ダブルクォーテーション付きの絶対パスのテキストになります。このダブルクォーテーションは削除する必要はありません。
"D:¥millet¥1850-The Sower .jpg"
"D:¥millet¥1851-53-Going to Work .jpg"
"D:¥millet¥1841-Portrait of Louis-Alexandre Marolles .jpg"
プラグイン「相対パス保存」
絶対パスにした場合、後のバックアップで、フォルダを移動したときのために、「相対パス保存」が有効です。